Image conversion is the process of changing an image from one file format to another. This is typically done to meet specific requirements, such as reducing file size, maintaining transparency, or improving compatibility with certain platforms or applications.
For example:
- Converting a PNG to JPEG to reduce file size.
- Converting a JPEG to WebP for faster website loading speeds.
- Converting a raster image (JPEG, PNG) to SVG for scalability.
Why Is Image Conversion Important?
Image conversion is essential for several reasons:
1. Optimizing File Size
Some formats, like PNG, are lossless and result in larger file sizes. By converting to a format like JPEG or WebP, you can significantly reduce the file size, which is critical for web performance.
2. Improving Compatibility
Certain formats are better suited for specific platforms. For example:
- TIFF is ideal for printing but not widely supported online.
- WebP offers excellent compression but isn’t supported by older browsers.
3. Supporting Transparency
If you need transparent backgrounds for logos or graphics, converting to PNG or SVG is necessary.
4. Scalability
Converting raster images (JPEG, PNG) into vector formats (SVG) allows for scalable designs without pixelation, ideal for logos and illustrations.
5. Enhancing SEO and Performance
Web-optimized formats like WebP improve website speed, which directly affects SEO rankings and user experience.
Common Image Conversions and Their Use Cases
Here are some frequent image conversion scenarios and when to use them:
1. PNG to JPEG
- Why? To reduce the file size while maintaining decent quality.
- Use Case: Converting high-detail graphics or photos for faster website loading.
2. JPEG to PNG
- Why? To add transparency to an image or preserve quality with lossless compression.
- Use Case: Creating a logo or graphic with a transparent background.
3. JPEG/PNG to WebP
- Why? To optimize images for web use with smaller file sizes.
- Use Case: Serving modern, lightweight images on websites.
4. Raster to Vector (e.g., PNG to SVG)
- Why? To make an image scalable without losing quality.
- Use Case: Converting a logo or icon for responsive web design.
5. TIFF to JPEG
- Why? To make a high-quality image more manageable for digital use.
- Use Case: Sharing professional photos online.
6. GIF to MP4/WebP
- Why? To reduce the size and improve playback compatibility.
- Use Case: Optimizing animated GIFs for websites or social media.
Tools for Converting Images
There are numerous tools available for converting images, ranging from free online services to professional design software. Here’s a list of some of the most popular options:
1. Online Tools
- TinyPNG: Compress and convert PNG and JPEG images.
- CloudConvert: Convert between multiple image formats, including WebP and SVG.
- Convertio: Supports a wide range of image conversions, including raster to vector.
2. Desktop Software
- Adobe Photoshop: Premium software for advanced image editing and conversion.
- GIMP: Free, open-source image editor that supports various conversions.
- XnConvert: A powerful batch image converter for Windows, Mac, and Linux.
3. Command-Line Tools
- ImageMagick: A versatile command-line tool for advanced image processing and format conversion.
- FFmpeg: Great for converting animated GIFs to MP4 or WebP.
4. CMS and Plugins
- WordPress Plugins: Tools like Smush or ShortPixel automatically convert images to WebP for faster loading.
Step-by-Step Guide to Converting Images
Here’s a basic workflow for converting images, whether you’re using online tools or software:
Step 1: Choose the Target Format
Determine your goal. For example:
- Need smaller file sizes? Convert to JPEG or WebP.
- Require transparency? Convert to PNG or SVG.
- Want scalability? Convert to SVG.
Step 2: Select a Conversion Tool
Pick a tool based on your needs. For quick tasks, use online tools. For batch conversions or advanced editing, use software like Photoshop or GIMP.
Step 3: Upload or Open the Image
- Online tools: Upload your image file to the tool.
- Software: Open the image in your editor.
Step 4: Adjust Settings
- Select the desired compression level (for JPEG or WebP).
- Enable transparency if needed (for PNG or SVG).
- Choose the resolution or dimensions.
Step 5: Convert and Save
Convert the image and save it in the desired format. Ensure you choose the right file name and location for easy access.
Best Practices for Image Conversion
To ensure high-quality results during image conversion, follow these tips:
- Avoid Excessive Compression: Over-compressing can lead to blurry or pixelated images.
- Maintain Backup Files: Always keep the original file in case you need to reconvert or make edits.
- Use the Right Resolution: Ensure the resolution matches the intended platform (e.g., 72 DPI for web, 300 DPI for print).
- Optimize for Web: Use formats like WebP or compressed JPEG for faster loading times.
- Test Compatibility: Check if the converted format is supported on the intended platform or browser.
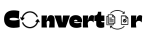
.png)
